안드로이드 기반의 스마트폰을 사용하다 아이폰으로 넘어왔을 때 가장 난감한 게 바로 음악을 넣는 법입니다. 이 글은 아이폰에 음악을 넣는 방법에 대해서 설명하는 글입니다.
[[나의목차]]
안드로이드 기반으로 사용되는 스마트폰을 사용하다가 애플 아이폰으로 넘어오게 되면 불편한 게 한두 가지가 아닐 거예요. 우선 아이폰 음악 넣는 법 부터 시작해서 파일 저장, 사진 옮기기, 영화 다운로드 등 쉽게 안되는 게 많기 때문이죠. 그럼에도 아이폰을 사용하는 이유는 익숙해지면 그 어떤 것보다 신경 쓸 것이 별로 없고 편하기 때문이죠.
오늘은 아이폰 음악넣는법 5분 만에 마스터하기 주제를 가지고 이야기를 해보도록 하겠습니다
가장 먼저 아이튠즈를 다운로드하여야 합니다.
더 많은 아이폰 관련 팁 및 단축어 관련글은 가장 하단에 있는 태그를 클릭하시면 더욱 많은 글을 확인하실 수 있습니다.
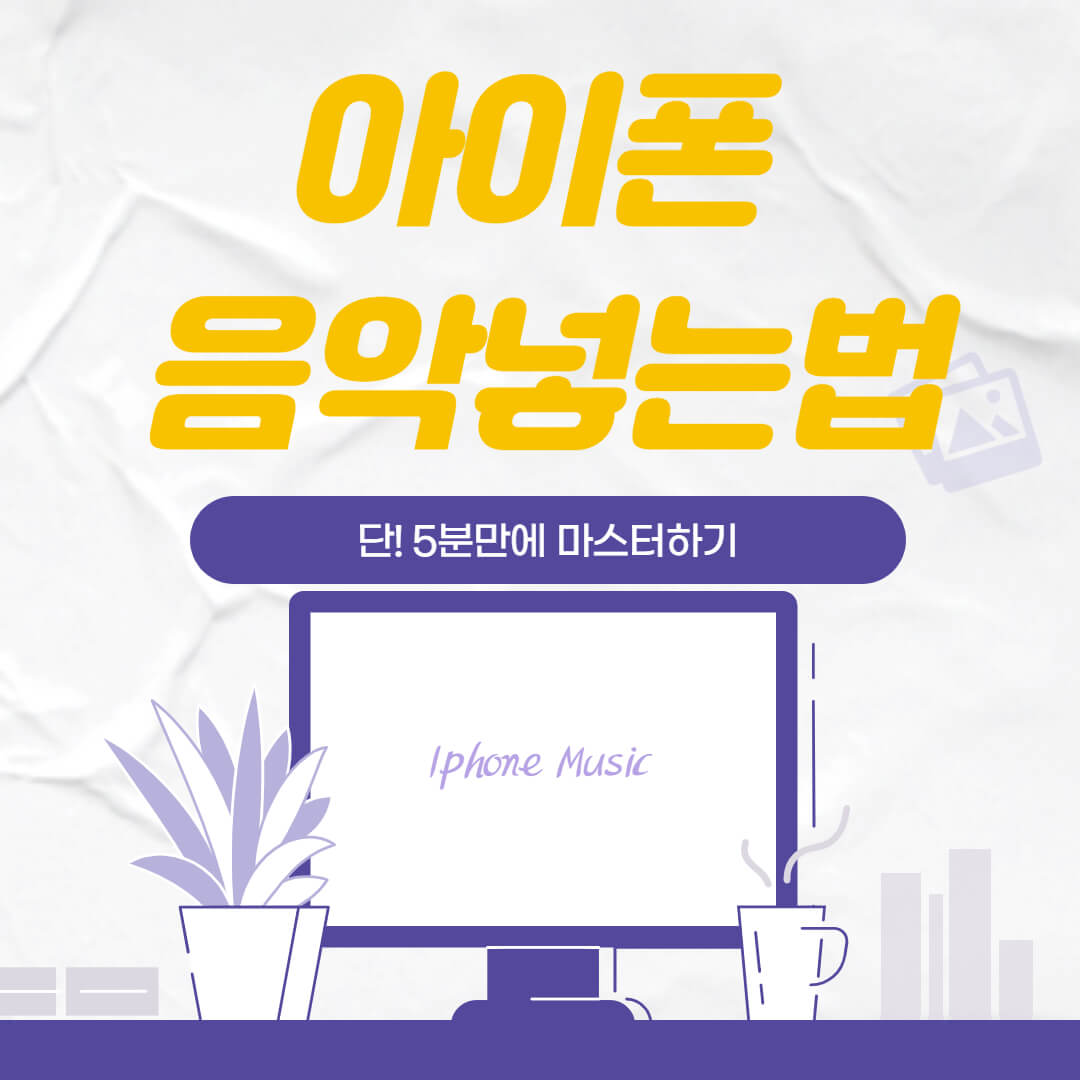
아이폰 음악 넣는 법 에서 꼭 필요한 것이 바로 아이튠즈입니다.
아이튠즈는 아이폰 또는 아이패드를 관리하는 하나의 프로그램으로 인터넷에서 얼마든지 다운을 받을 수 있죠.
이 글을 읽으시는 분들은 음악을 어떤 방법으로 다운을 받으시나요? 저 같은 경우에는 토렌트를 이용해서 다운을 받고 아이폰 8핀을 이용해서 컴퓨터와 연결 후 아이튠즈를 이용해서 음악을 넣습니다.
멜론이나 지니 등 다른 음악애플리케이션을 사용하신다면 굳이 아이폰 음악 넣는 법 을 따로 찾아보시지 않아도 되겠죠.
아이폰 음악넣는법 시작하겠습니다.
1. 아이폰 음악 넣는 법 첫 번째. 아이튠즈 음악 넣기
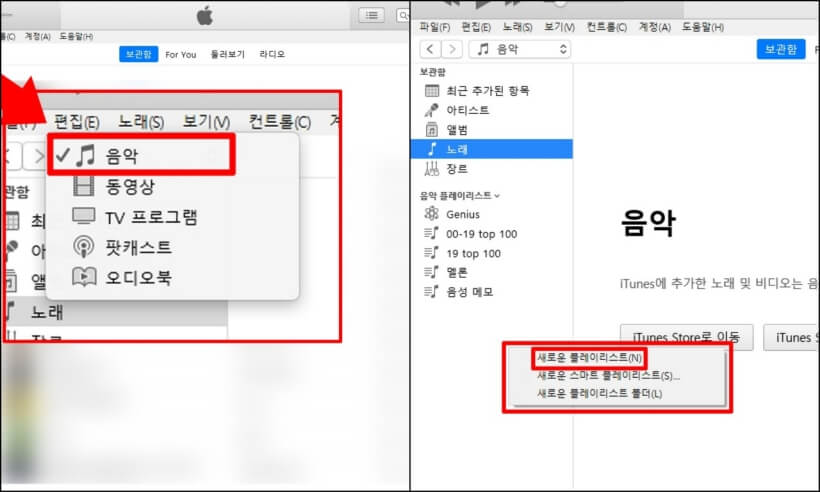
아이튠즈에 들어가서 위 사진에 보이는 부분에 음악을 선택하십니다.
그러고 나서 음악플레이리스트에서 새로운 플레이리스트를 만드시던가 아니면 기존에 만들어져 있던 플레이리스트를 활용을 하셔도 됩니다.
저도 세 개의 플레이리스트를 활용하도록 해보겠습니다.
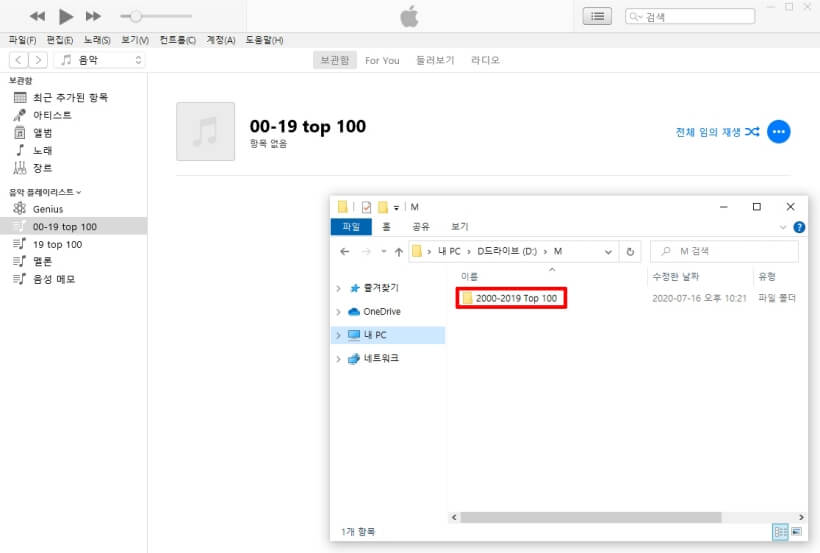
플레이리스트를 만들고 본인의 가지고 있는 음악의 상황에 맞게 플레이리스트 이름을 설정해 줍니다.
그러고 나서 플레이리스트를 클릭한 다음 빈 공간으로 본인이 가지고 있는 음악파일 또는 폴더를 드래그해서 넣어줍니다.
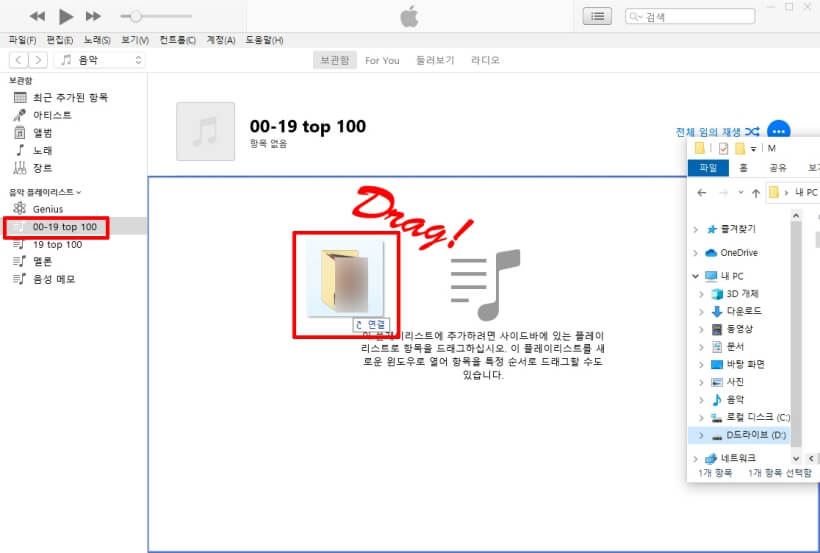
다시 한번 강조합니다 ㅎ
왼쪽 플레이리스트를 클릭한 다음 본인이 듣고 싶은 음악 또는 음악폴더를 화면에 보이는 공간으로 드래그를 해줍니다.
그렇게 되면 우선적으로 아이튠즈로 음악을 넣는 것은 끝난 것입니다.
아이폰 음악 넣는 법 은 아이튠즈에 음악을 넣고 그 음악을 다시 아이폰에 복사를 하는 방식인 것이죠.
음악뿐만 아니라 영화 또는 파일 등 역시 마찬가지로 진행이 됩니다.
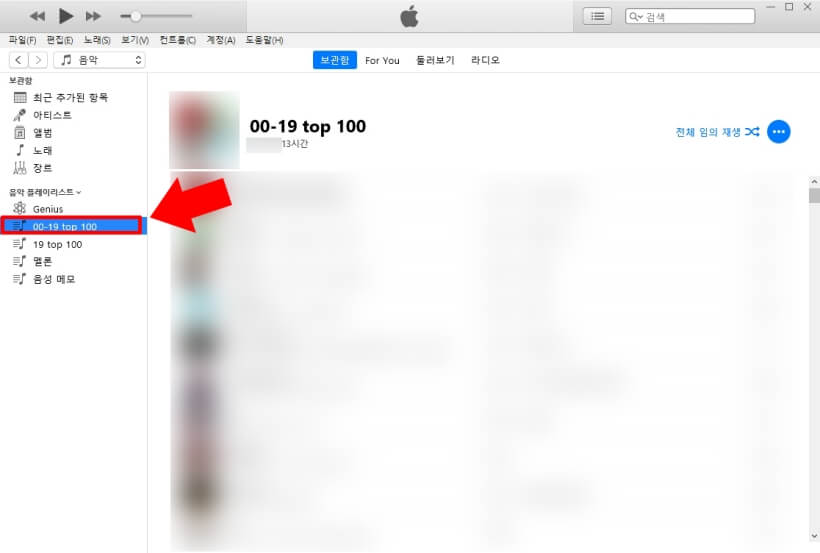
복사가 다 끝나고 나서 만들어 놓은 플레이리스트를 확인하면 원하는 음악이 제대로 들어간 것을 확인할 수 있습니다.
이런 방식으로 다른 음악 역시 플레이리스트를 만들고 음악을 넣어줍니다.
2. 아이폰 음악 넣는 법 두 번째. 아이튠즈와 아이폰 연결, 복사하기
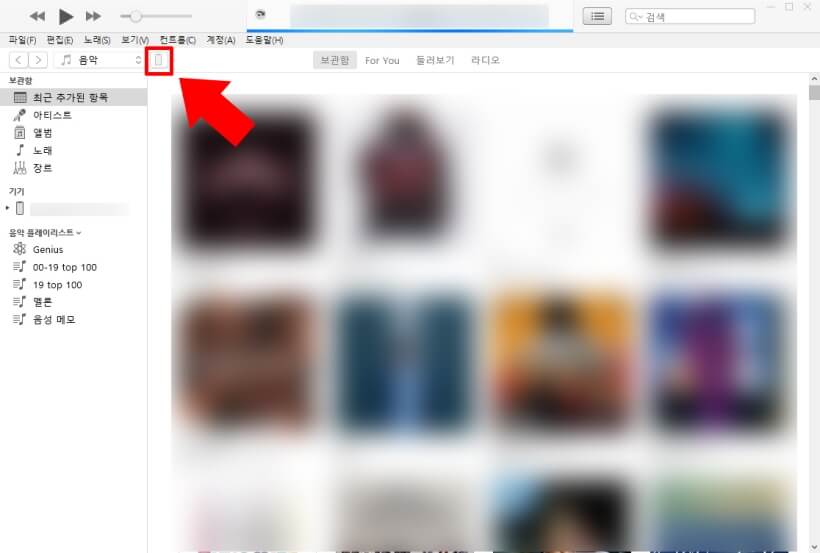
아이폰과 아이튠즈가 설치되어 있는 컴퓨터와 연결을 합니다.
그렇게 되면 위 사진과 같이 핸드폰 모양의 아이콘이 활성화가 됩니다.
우선적으로 아이폰이 컴퓨터에 연결이 되고 아이튠즈가 켜지면 자동으로 백업이 진행이 됩니다.
이 백업의 의미는 아이폰이 문제가 생겨 공장 초기화가 되었다면 마지막으로 백업해 놓은 상태로 돌려놓을 수 있게 안전장치를 하는 것이죠.
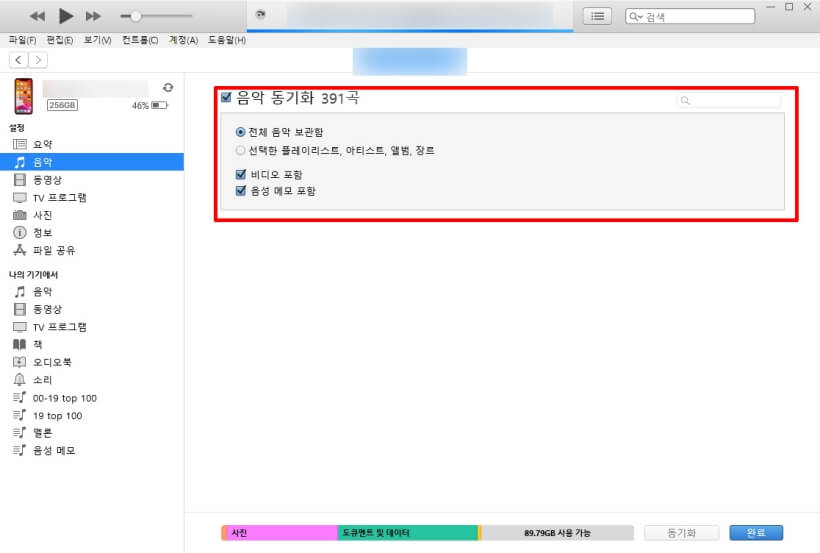
핸드폰 모양의 아이콘을 클릭한 다음 왼쪽에 있는 음악을 누르게 되면 아이튠즈에 넣은 음악의 개수가 뜹니다.
여기서 아이튠즈에 있는 음악을 모두 동기화할 것인지 또는 내가 선택한 음악 플레이리스트만 동기화 할것인지 선택을 합니다.
저는 모든 음악을 동기화할 것이기 때문에 [전체 음악 보관함]을 선택하고 난 다음 동기화를 눌러줍니다.
위 사진에서 동기화가 활성화가 되어 있지 않은 이유는 백업이 진행 중이기 때문입니다.
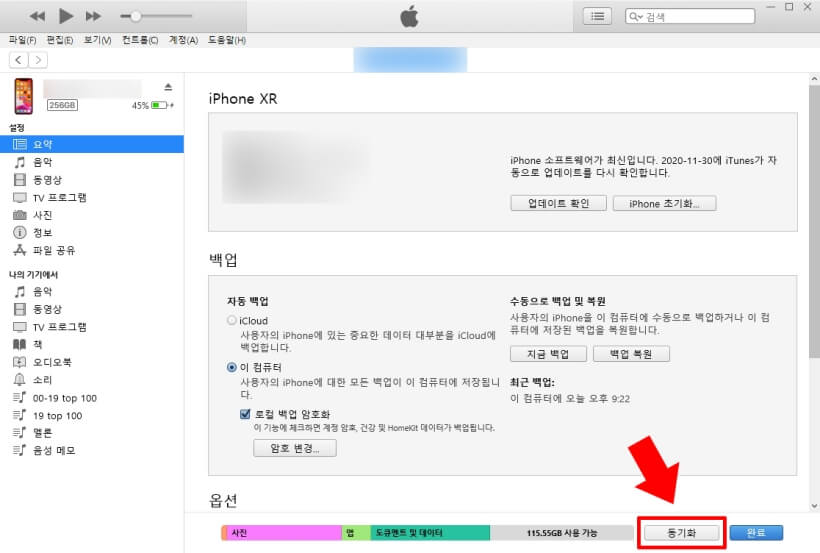
백업이 모두 완료가 된 후 사진에 보이는 동기화 버튼을 눌러줍니다.
혹시 동기화를 눌러서 동기화가 끝났는데도 불구하고 아이폰에 음악이 들어가 있지 않다면 동기화 버튼을 다시 한번 눌러서 [재동기화]를 시켜줍니다.
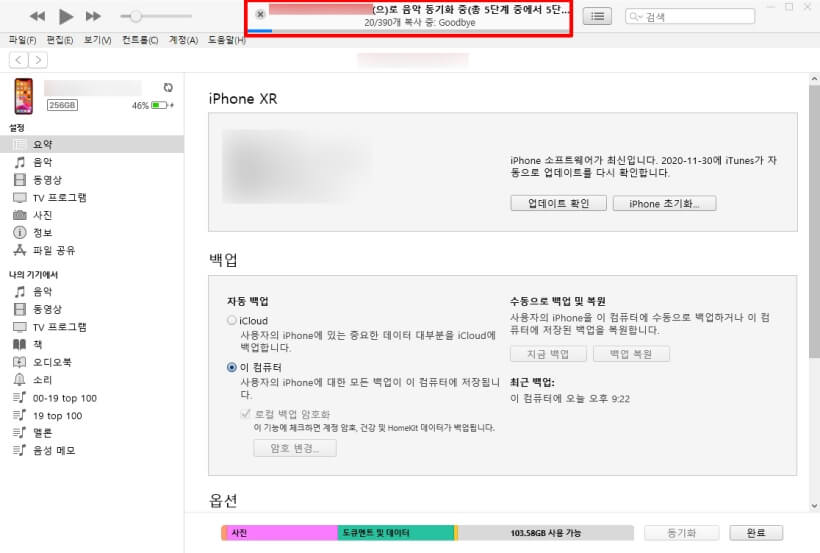
동기화가 제대로 되기 시작하면 위 사진에 보이는 것처럼 음악이 아이폰으로 옮겨지는 것을 확인하실 수 있습니다.
가끔 음악파일이 오류가 나있다거나 동기화가 되지 않는 확장자를 가지고 있다면 동기화 도움 동기화가 되지 않는다는 메시지가 뜨는 경우가 가끔 있습니다.
이때는 오류가 난 음악파일을 제외하고 동기화를 시켜주셔야 합니다.
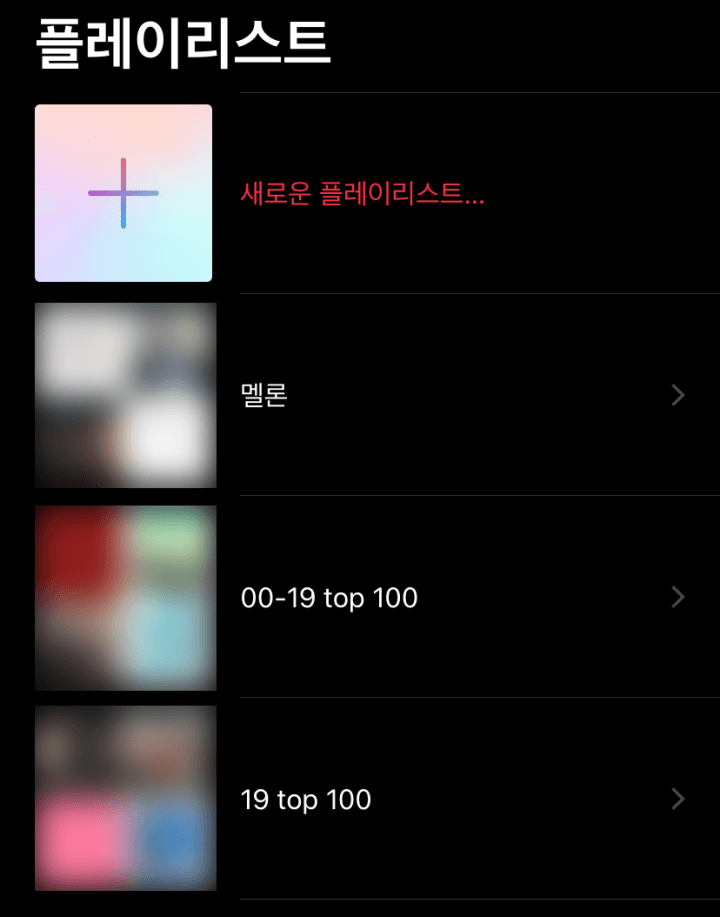
동기화가 완료가 된 후 아이폰을 확인하면 본인이 만든 플레이리스트에 음악이 제대로 들어간 것을 확인하실 수 있습니다.
이렇게 아이폰 음악 넣는 법 의 모든 과정이 끝이 났습니다.
아이폰 음악 넣는 법은 아이튠즈의 버전, 아이폰의 버전에 따라서 걸리는 시간이 차이가 날 수 있습니다.
또한 아이폰의 백업은 주기적으로 진행을 해주셔야 벽돌이 된다고 해도 안전하게 아이폰을 사용할 수 있게 되죠.
아래의 링크는 아이폰을 사용하면서 알아두면 유용한 포스팅 몇 가지를 공유해 봅니다.
이상 포스팅을 마치도록 하겠습니다.
감사합니다.
2020/04/13 - [IT, IPhone] - 아이폰 에어드롭 안뜸 또는 에어드롭 무한 대기 해결방법 4가지
2020/04/10 - [IT, IPhone] - 아이폰 저장공간 늘리기, 아이폰 용량 늘리기 3가지 방법
2020/04/05 - [IT, IPhone] - [IT] IOS 13.4 아이폰 단축어 설정방법 / 차에타면 자동으로 티맵이 켜진다고? / nfc 스티커 활용 단축어 설정방법
2020/02/10 - [IT, IPhone] - 아이폰 단축어 터치 한번으로 티맵(Tmap) 집으로 안내받기



