
기존에 단축어를 이용해서 아이폰 벨소리 바꾸기를 했었는데 iOS 15로 업데이트가 되더니 사용하던 단축어가 막혔습니다. 하지만 우리나라 최대 아이폰 커뮤니티인 아사모에서는 그에 대응하여 단축어를 살짝 변경되어 올려주셨습니다. 기존에 단축어를 이용해서 아이폰 벨소리 바꾸기를 실행하셨던 분들이라면 쉽게 이해가 되지만 삼성폰에서 아이폰으로 넘어오신 분들이라면 쉽게 이해가 되지 않을 수 있어서 캡처본과 함께 쉽게 설명드리고 단축어도 함께 공유해보도록 하겠습니다.
목록
- 1. 아이폰 벨소리 바꾸기 원리
- 2. YouTube에서 좋아하는 음악 녹화하기
- 3. 단축어 실행 후 GarageBand 열어주기
- 4. GarageBand로 벨소리 편집하기
- 4-1. 오디오 레코드 선택하기
- 4-2. GarageBand로 음원 가지고 오기
- 4-3. GarageBand에서 음원 수정하기
- 4-4. 벨소리 저장하기
- 4-4-1. 음원 수정 마무리 하기
- 4-4-2. 벨소리 저장하기
- 4-4-3. 벨소리 설정 방법
- 4-4-4. GarageBand에서 파일 삭제하기
- 기존 아이튠즈없이 아이폰 벨소리 넣는 법(iOS 15 미만 버전에서 가능) ▼
- GarageBand 사용하지 않고 벨소리 바꾸는 방법 ▼▼
아이튠즈없이 아이폰 벨소리 넣는법
아이폰 벨소리는 고전적인 방법으로 진행한다면 아이폰에서 벨 소리 만드는 앱을 하나 다운로드한 다음에 가지고 있는 음악을 이용해서 아이폰 벨소리를 편집해서 만들고 그 만들어진 파일을
parkseosan.tistory.com
아이폰 벨소리 바꾸기 3분만에 완성하는 세가지 방법 아이폰 벨소리 만들기(feat. 단축어)
바로 지난 포스팅에서 아이폰 벨소리 바꾸기 아이폰 벨소리 만들기 의 한가지 방법을 알려드렸습니다. 음악 파일없이 유튜브 동영상에서 나오는 음악을 이용해서 벨소리를 만드는 것인데요. 해
parkseosan.tistory.com
1. 아이폰 벨소리 바꾸기 원리
아이폰 벨소리 바꾸기를 진행하시려면 아이폰에 세 가지 애플리케이션이 설치되어 있으셔야 합니다.
- YouTube
- GarageBand
- 단축어
원리는 아주 간단합니다. 아이폰에서 기본적으로 지원이 되는 화면 녹화 기능을 이용해서 유튜브에 있는 음악 영상을 재생시키면서 화면 녹화 기능을 이용해서 노래를 녹화시켜줍니다.
화면 녹화가 끝나고 저장된 영상에서 단축어를 이용해서 영상에 있는 음원을 추출해냅니다.
그 후 GarageBand를 이용해서 음원을 수정하고 벨소리로 저장을 시켜줍니다.
2. YouTube에서 좋아하는 음악 녹화하기
YouTube는 나이 많은 60대 분들도 쉽게 이용할 수 있는 애플리케이션이죠. 그곳에서는 다양한 영상과 다양한 음원들이 존재합니다. 본인이 하고 싶은 영상을 우선 찾아주세요.
저는 아이언맨 2 장면의 일부분을 화면 녹화로 진행했습니다.
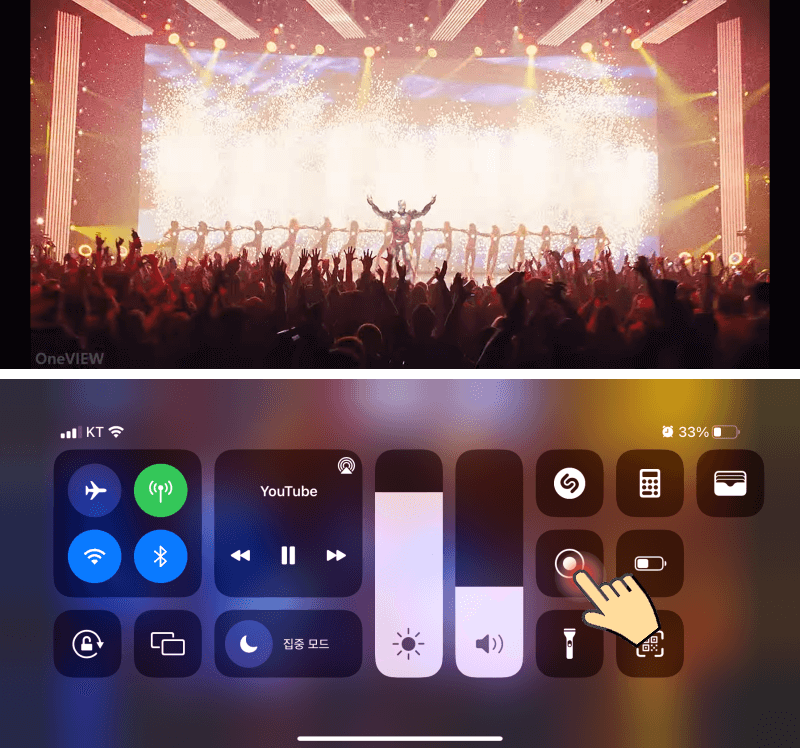
- 본인이 원하는 음원 또는 영상의 소리를 녹화하기 위해 YouTube의 영상을 검색합니다. 영상에서 본인이 원하는 음원의 시작점부터 녹화하는 것이 아니라 여유롭게 녹화를 진행해주세요.
- 영상을 재생시키면서 아이폰 화면 녹화 기능을 실행해주세요. 화면녹화 기능은 3초의 카운트다운 후 실행됩니다.
- 원하는 영상이 종료되면 화면 녹화 기능을 다시 한번 눌러주시면 화면 녹화가 끝이 납니다.
3. 단축어 실행 후 GarageBand 열어주기
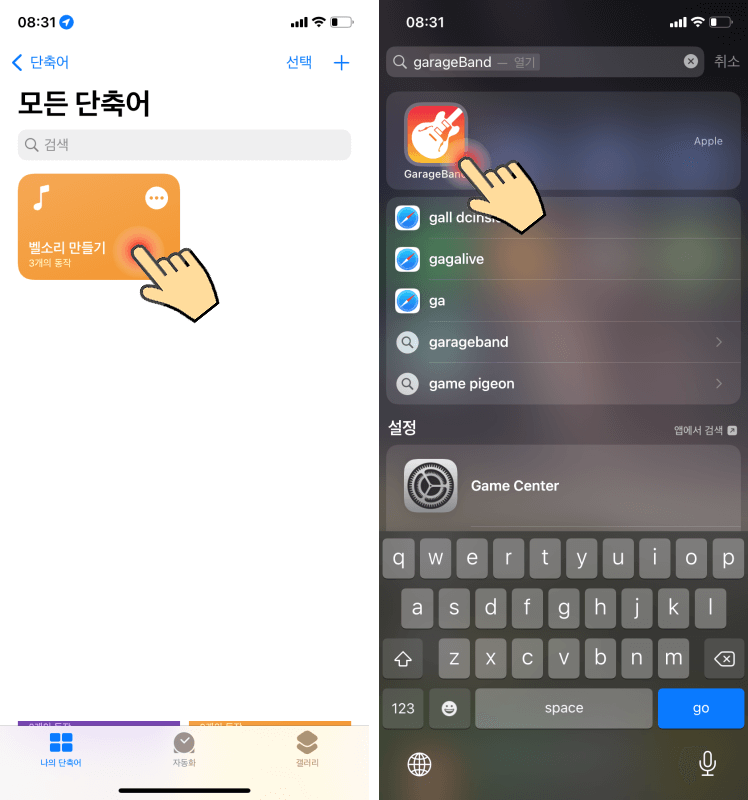
- 공유된 벨소리 만들기 단축어를 내 아이폰 단축어에 추가시켜 준후 실행을 시켜줍니다.
- 그 후 GarageBand를 실행시켜주세요.
4.GarageBand로 벨소리 편집하기
4-1. 오디오 레코더 선택하기

- GarageBand를 실행시켜주세요.
- 오른쪽 상단에 있는 '+'를 눌러주세요.
- 오디오 레코드를 선택해줍니다.
- 왼쪽 상단에 손가락으로 가리키고 있는 가로 세줄을 터치해주세요.
4-2. GarageBand로 음원 가지고 오기
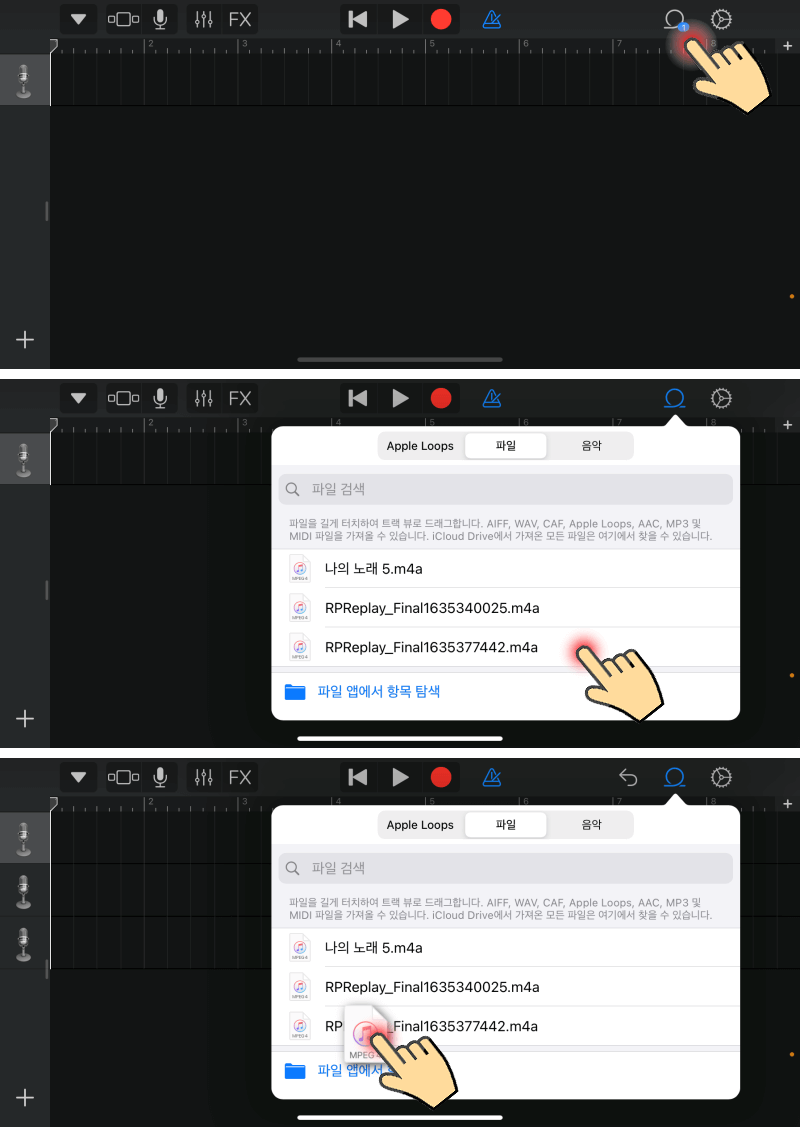
- 오른쪽 상단에 손가락 모양으로 가르키고 있는 롤러코스터 모양을 눌러주세요.
- 파일에서 가장 하단에 있는 파일이 방금 만든 M4A 파일입니다.
- 파일을 드래그하여 오디오 레코드 부분으로 옮겨주세요.
4-3. GarageBand에서 음원 수정하기
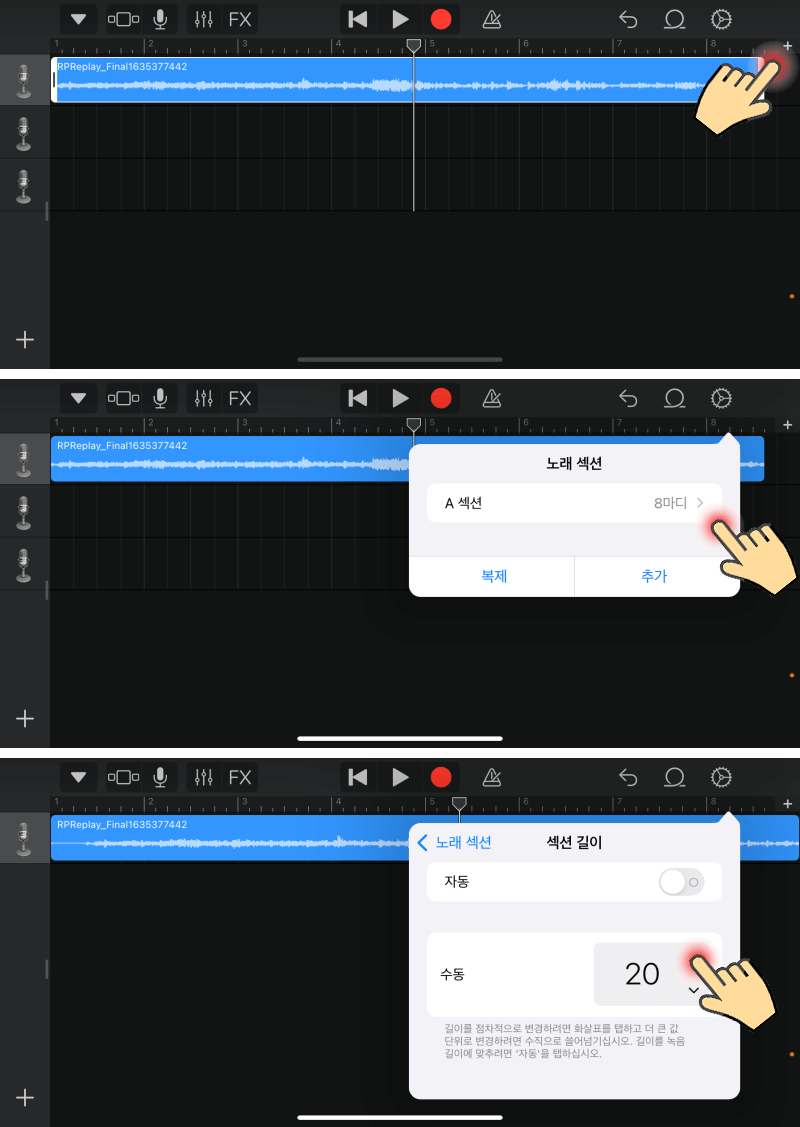
GarageBand에서 기본적인 레코드 길이는 8마디로 설정되어 있습니다.
이 부분을 수정하여 벨소리의 길이를 수정해주셔야 합니다.
- 오른쪽 상단에 있는 작은'+'버튼을 터치해주세요.
- 노래 섹션 - A섹션 - 8마디를 15~20 이상으로 수정해주세요.
- 레코드 길이가 늘어나고 본인이 원하는 시작 부분만 수정해주세요.
4-4. 벨소리 저장하기
4-4-1. 음원 수정 마무리 하기
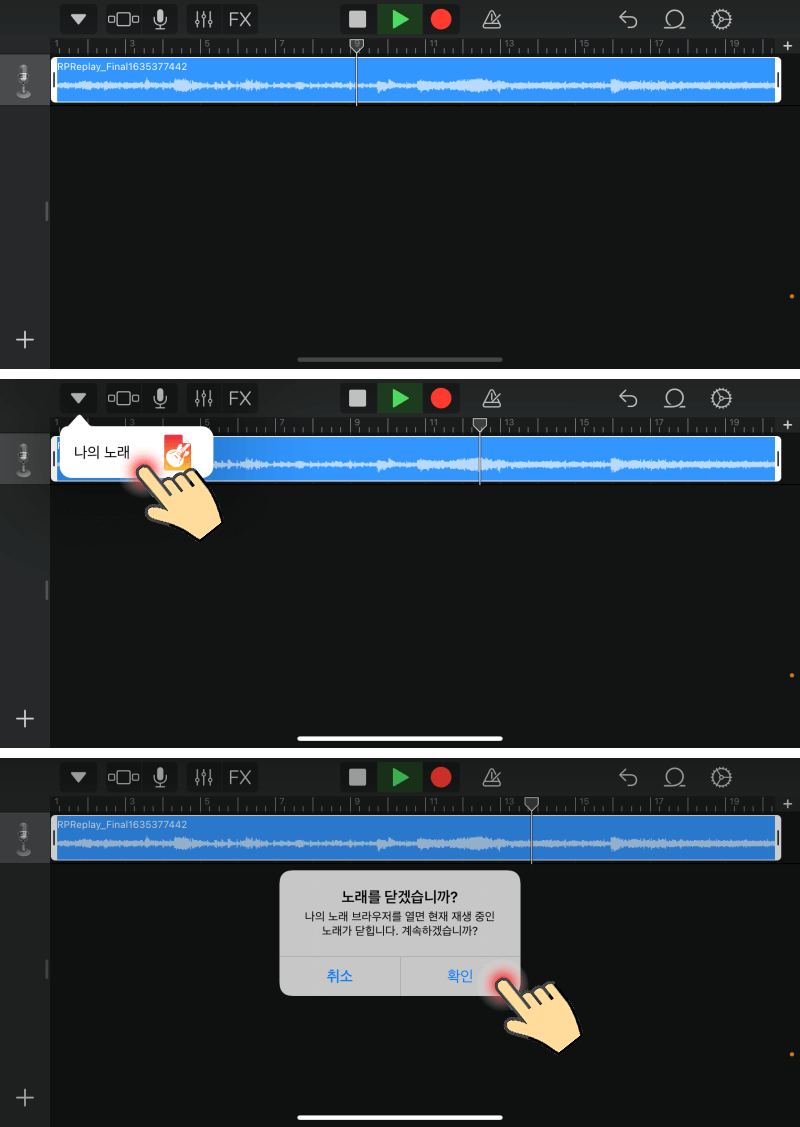
- 음악 수정이 마무리됐다면 왼쪽 상단에 있는 '▼'룰 눌러주세요.
- 나의 노래를 터치해주세요.
- '노래를 닫겠습니까?'에서 확인을 눌러주세요.
4-4-2. 벨소리 저장하기
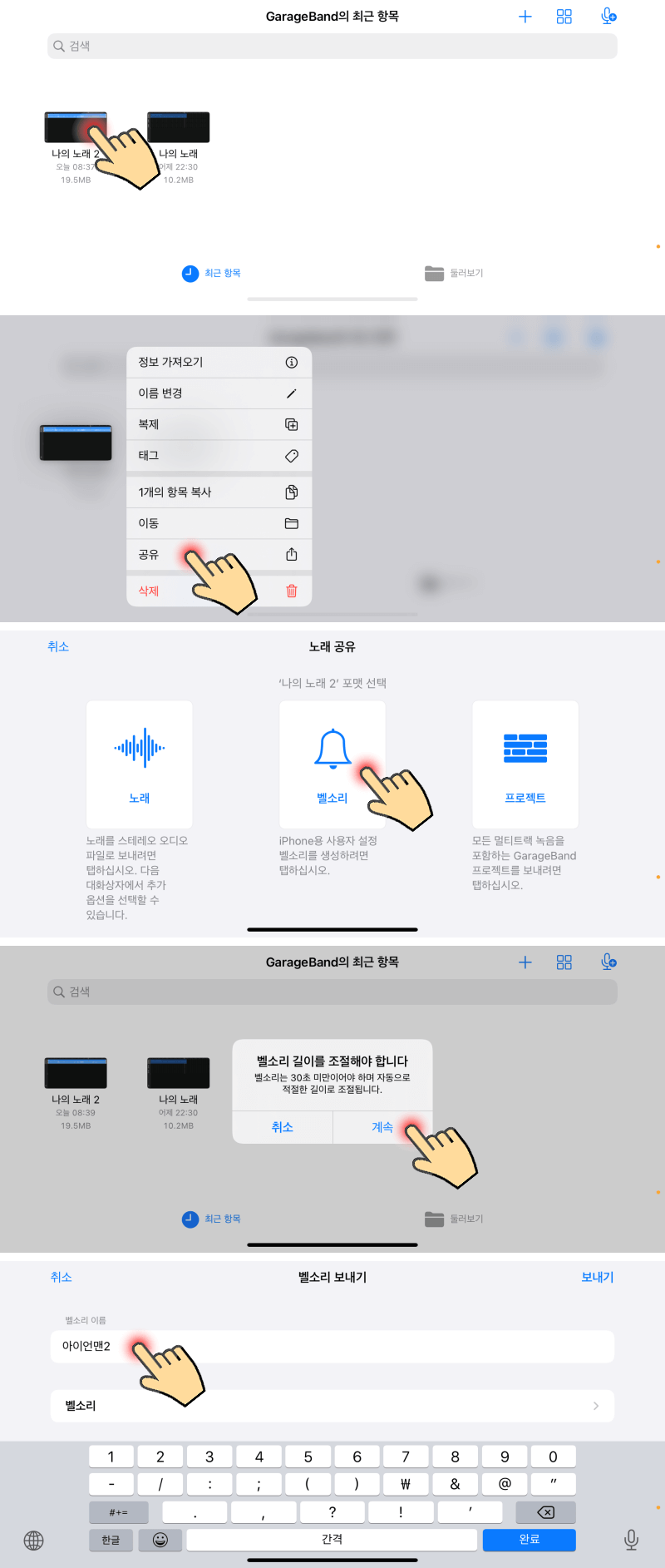
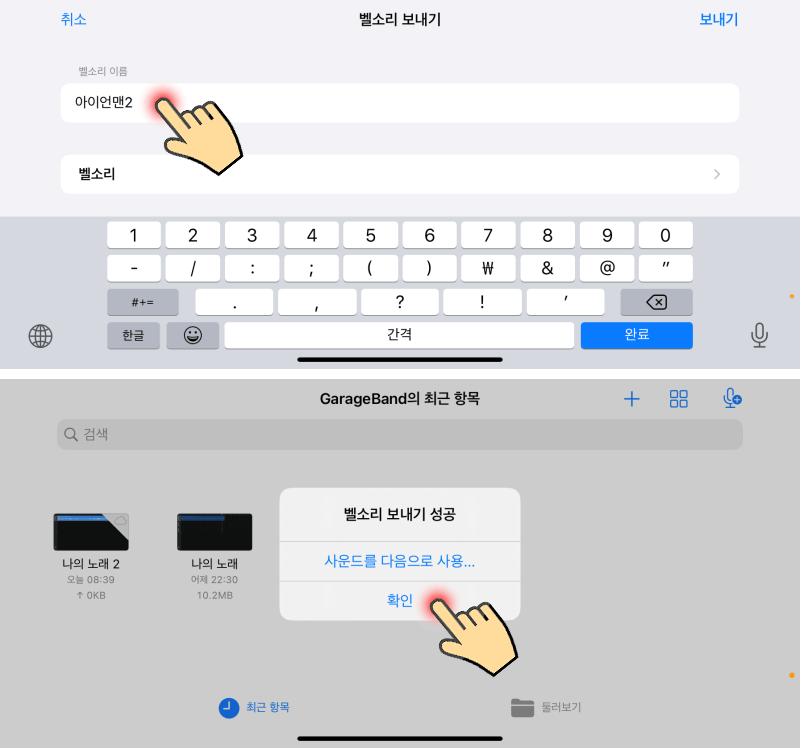
- GarageBand의 최근 항목에서 수정을 마친 음원을 2초 이상 꾹 눌러주세요.
- 공유 버튼을 터치해주세요.
- 가운데 있는 벨소리를 터치해주세요.
- 아이폰의 벨소리는 30초 미만으로 GarageBand에서 30초 미만으로 자동 조절해줍니다.
- 벨소리 보내기에서 본인이 원하는 벨소리 제목을 선택해주세요.
- 벨소리 제목을 설정해준 다음 오른쪽 상단에 있는 보내기를 터치해줍니다.
- '벨소리 보내기 성공' 메시지가 뜨고 확인을 눌러주세요.
4-4-3. 벨소리 설정 방법
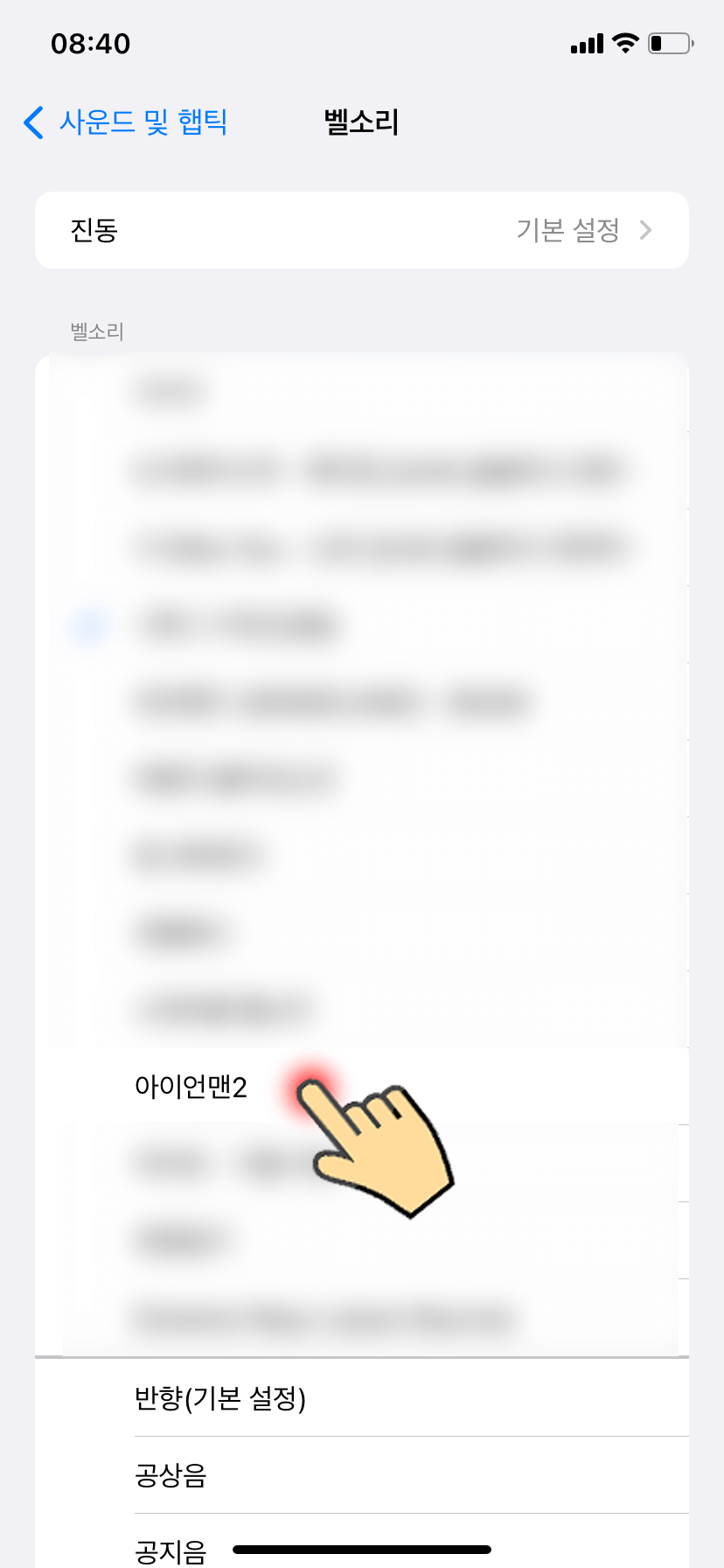
- 방금 만든 벨소리는 '설정 - 사운드 및 햅틱 - 벨소리'에서 확인이 가능합니다.
- 벨소리는 대표 벨소리로 설정이 가능하며 개인별 벨소리도 설정이 가능합니다.
- 개인별 벨소리는 '연락처 - 사람 선택 - 편집 - 벨소리 - 벨소리 선택'으로 개인별 벨소리를 지정할 수 있습니다.
- 개인별 벨소리는 가족, 연인, 부부 등등으로 설정을 하시면 편하실 것이라 생각이 됩니다.
4-4-4. GarageBand에서 파일 삭제하기
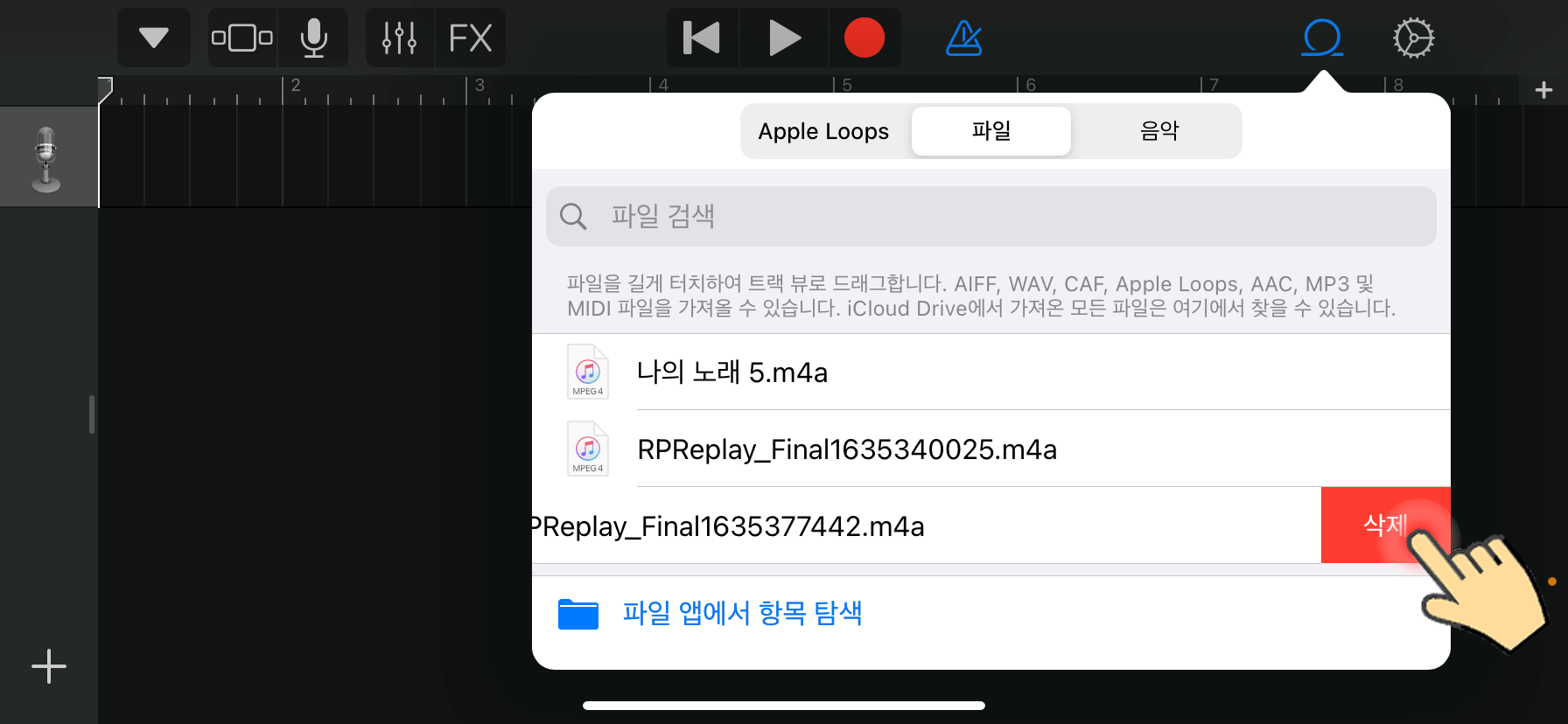
단축어로 만든 음원이 쌓이면 어떤 파일을 최종 파일인지 구분하기 힘들뿐더러 용량도 차지하고 지저분해지기 때문에 만들어진 파일을 삭제하며 관리하는 것이 좋습니다.
- GarageBand - 롤러코스터 모양 터치 - 파일 - 파일을 왼쪽으로 스와이프 - 삭제'를 눌러 파일 관리를 해주시면 됩니다.



