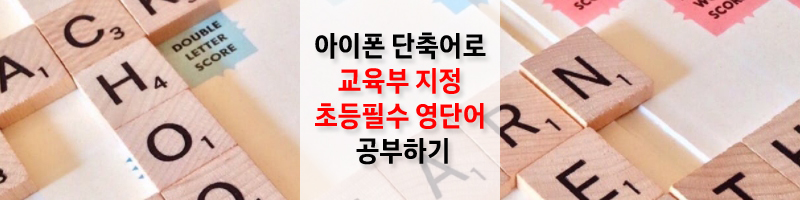아이폰 단축어로 교육부 지정 초등필수 영단어 공부하기
초등학생들도 다들 들고 다니는 스마트폰의 잠금화면에 매일 다른 영어단어가 나오게끔 단축어를 지정해놓으면 자연스럽게 영어단어 공부를 할 수 있게 하는 단축어가 있습니다. 단축어이기 때문에 아이폰에서만 구동이 되고 만드는 방법은 유튜버 탁이님의 영상을 참고하였습니다.
단축어 설정 한 번으로 매일 다른 영어단어 공부하기
단축어 설정이기 때문에 안드로이드 기반의 스마트폰에서는 구동이 되지 않고 아이폰을 가지고 있는 분들에게만 적용이 되는 방법입니다. 만약에 아이폰에 [단축어]가 없다면 앱스토어에서 다운로드를 하셔서 하시면 됩니다.
자세한 설명을 위해 여러 장의 사진이 첨부되며 사진 하단에 추가 설명을 써놓겠습니다.
만들기 귀찮으시다면 단축어 만들기 하단부에 단축어를 공유해 놓을 테니 다운로드하여 사용하시기 바랍니다.
1. 단축어 만들기
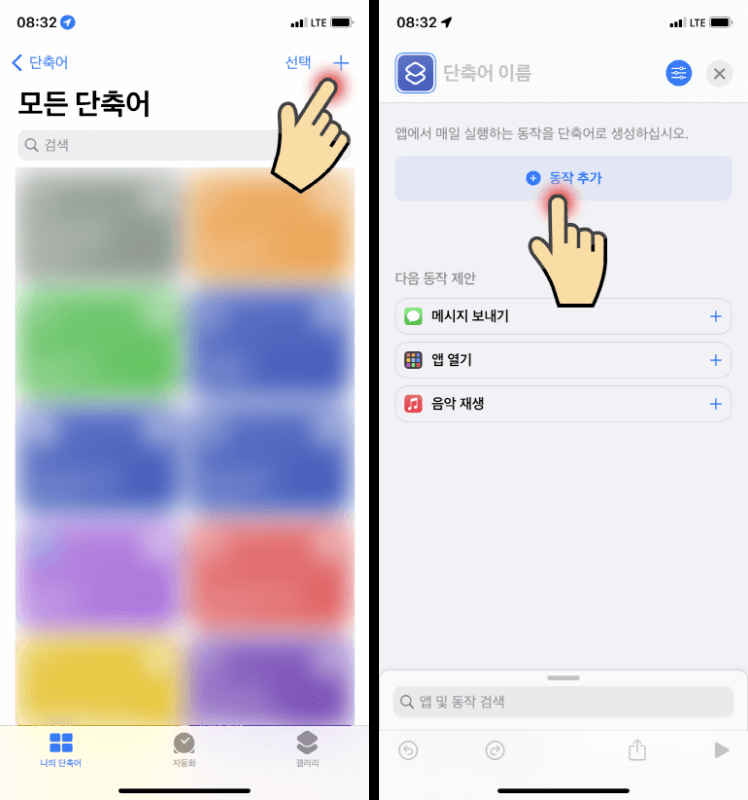
- 아이폰의 기본 설정 애플리케이션인 [단축어]를 실행합니다.
- 첫 페이지 오른쪽 상단에 있는 [+]를 눌러서 단축어를 만들어 줍니다.
- [동작추가]를 눌러줍니다.
2. 텍스트 추가하기(영단어, 중국어, 일본어, 사자성어, 문장 등)
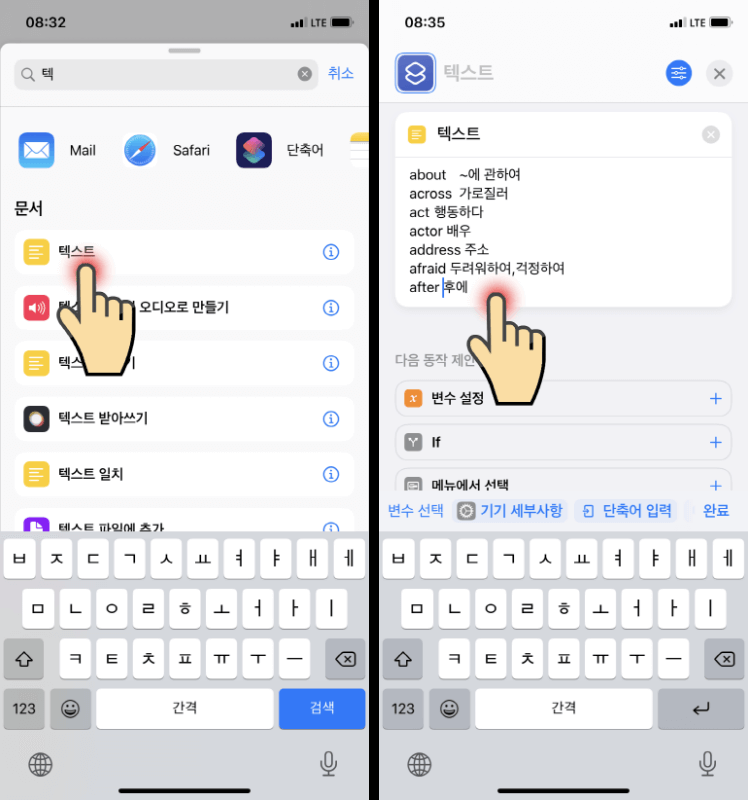
- 하단에 [앱 및 동작 검색] 부분에 [텍스트]라고 입력합니다.
- [텍스트] 동작이 추가되면 추가된 빈칸에 영어단어를 추가하고 오른쪽 자판 바로 위에 있는 [완료]를 눌러줍니다.
- 영어 단어뿐만 아니라 일본어, 중국어, 사자성어, 좋아하는 문장 등 다양하게 사용할 수 있습니다.
3. 텍스트 분리 및 목록에서 항목 가져오기 추가 및 수정
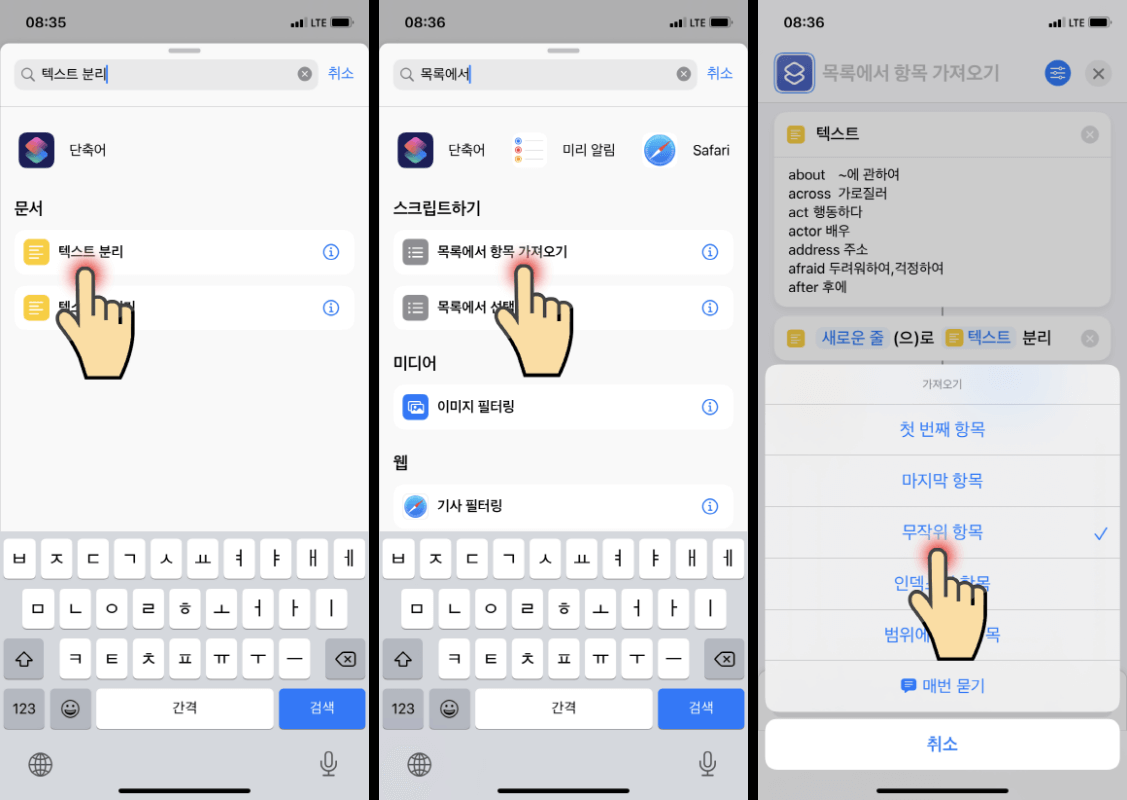
- [텍스트] 빈칸에 영어단어를 추가를 했다면 다시 동작을 추가합니다. 이번에 추가할 동작은 [텍스트 분리]입니다.
- [텍스트 분리]를 선택하시면 [새로운 줄(으)로 텍스트 분리]라고 자동으로 선택이 됩니다.
- 다시 동작을 추가합니다. [목록에서 항목 가져오기] 동작을 추가합니다.
- [텍스트 분리]에서 첫 번째 항목을 [무작위 항목]으로 변경합니다.
4. 텍스트에 HTML 추가하기

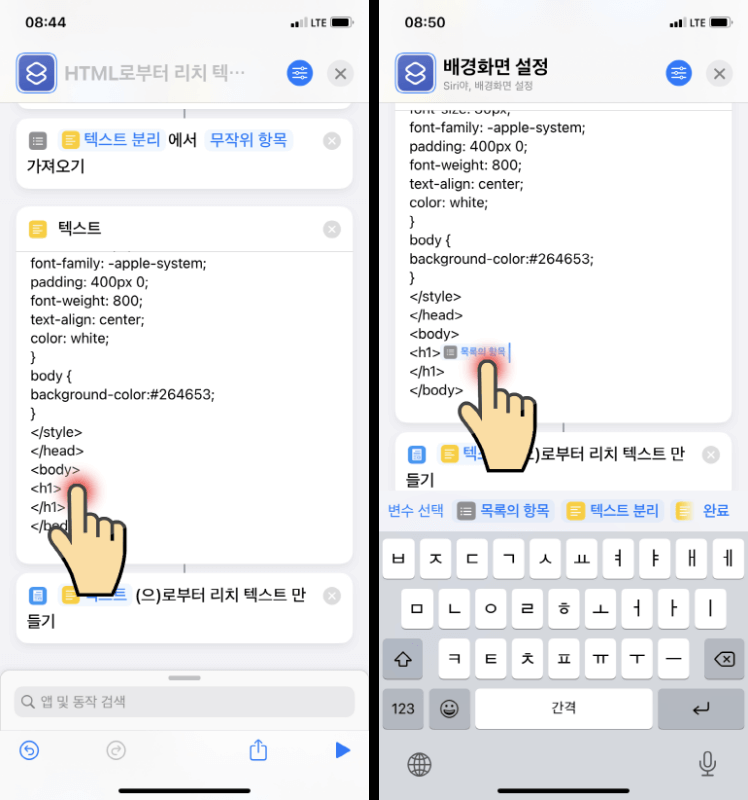
- 동작을 추가합니다. 이번에도 [텍스트]를 입력합니다.
- 텍스트에 아래에 있는 HTML을 추가해줍니다.
- <h1> 부분을 터치한 다음 [목록의 항목]을 추가해줍니다.
<head>
<style>
h1{
font-size: 30px;
font-family: -apple-system;
padding: 400px 0;
font-weight: 800;
text-align: center;
color: white;
}
body {
background-color:#264653;
}
</style>
</head>
<body>
<h1>
</h1>
</body>
5. 리치텍스트 및 이미지 변경하기
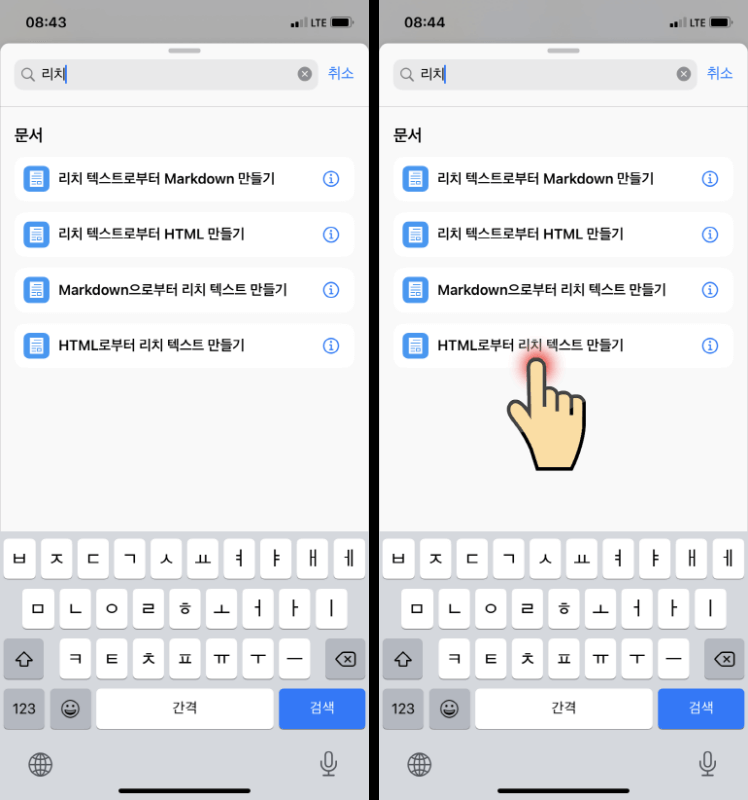
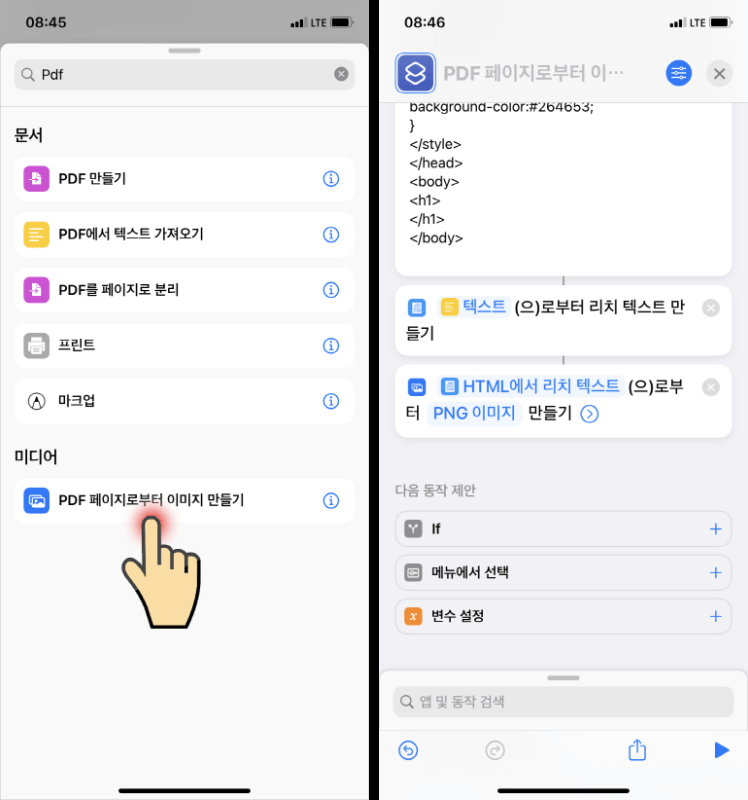
- 동작을 하나 더 추가해 줍니다. 이번에 추가할 동작은 검색어에 [리치 텍스트]라고 검색하신 후 [HTML로부터 리치 텍스트 만들기]를 추가해 줍니다.
- 동작 하나를 더 추가합니다. 이번에는 검색어에 [PDF]를 검색한 다음 [PDF 페이지로부터 이미지 만들기]를 추가합니다.
6. 단축어 다운로드하여 바로 적용하기
아래 이미지를 클릭하면 제가 만들어 놓은 단축어(초등학교 영어단어 815개)를 바로 적용할 수 있습니다.
지정된 시간에 영어단어 자동 변경 설정
영어단어 단축어를 만들고 나서 자동화 설정을 해줘야 단축어가 지정된 시간이 자동으로 실행, 설정해 놓은 영어 단어가 자동으로 변경되게끔 설정이 됩니다.
1. 개인용 자동화 생성하기
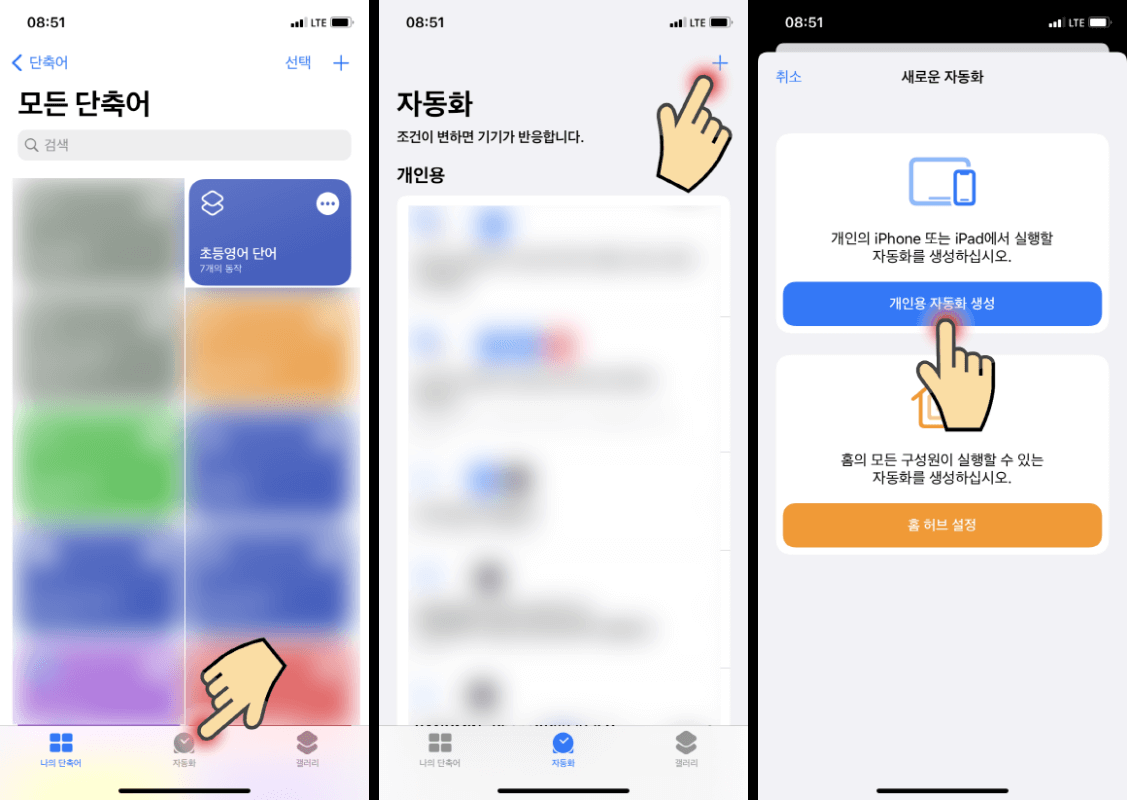
- 만들어진 또는 다운로드한 단축어가 상단에 있습니다.
- 하단에 [자동화]를 눌러줍니다.
- 자동화 탭에서 [오른쪽 상단 +] 버튼을 눌러줍니다.
- [개인용 자동화 생성]을 눌러줍니다.
2. 지정된 특정 시간 설정하기
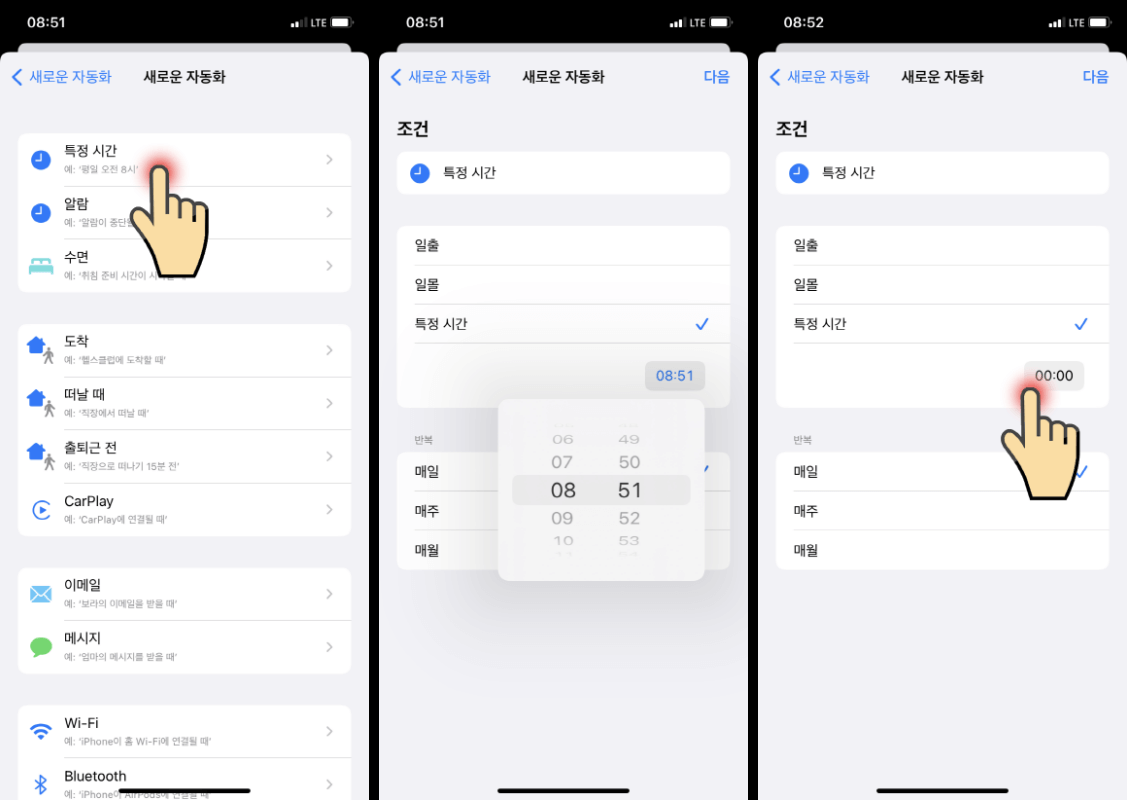
- [특정 시간]을 눌러주세요.
- 특정 시간을 본인이 원하는 시간에 맞춰주세요.
- 시간을 맞춰주고 하단에 [반복] 부분에 [매일]에 체크되어 있는지 확인한 다음 상단에 [다음]을 눌러줍니다.
3. 자동화 기능에 단축어 추가하기
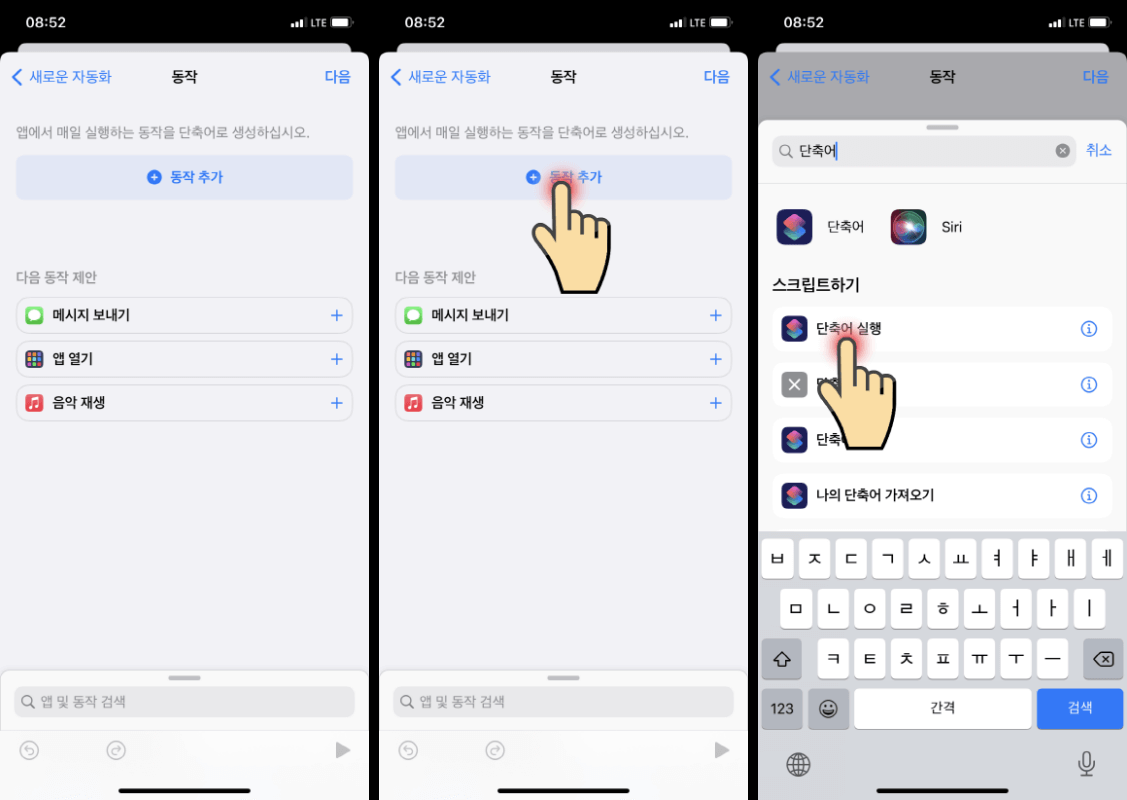
- [동작 추가]를 눌러줍니다.
- 검색어로 [단축어]를 써준다음 스크립트하기에 [단축어 실행]을 눌러주세요.
4. 만들어진 단축어 추가하기
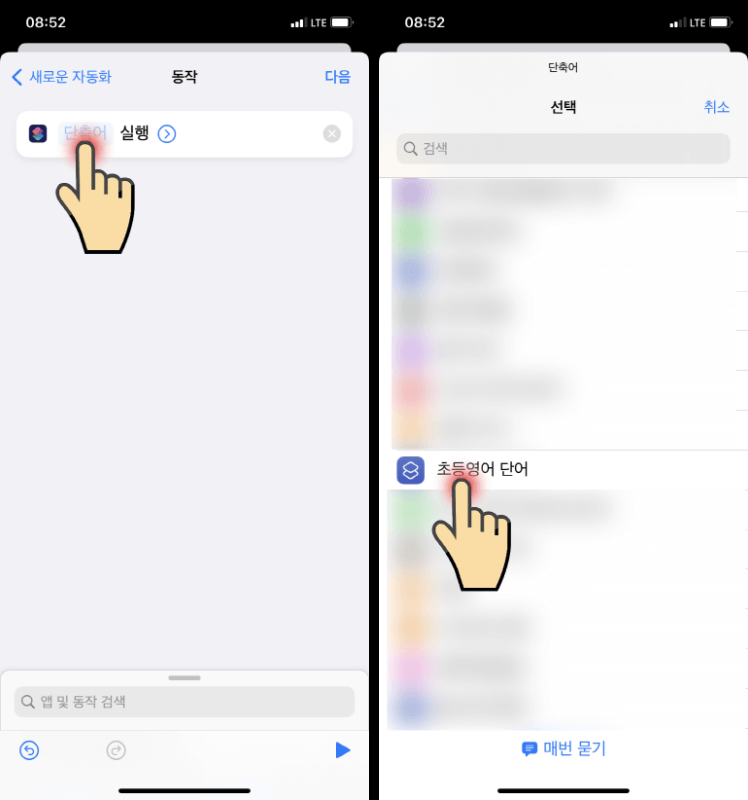
- 단축어 실행에 파란색 글씨로 되어있는 [단축어]를 눌러줍니다.
- 만들어진 초등영어 단어 단축어를 눌러줍니다.
5. 실행 전 묻기 비활성화

- 단축어를 불러온 다음 오른쪽에 있는 [>]를 눌러줍니다.
- [실행 전에 묻기]를 비활성화해줍니다.

모든 설정이 끝난 후 단축어를 실행해 주면 지정된 배경화면 또는 잠금화면에 영어단어가 뜨는 것을 확인할 수 있습니다. 본인이 원하는 단어 또는 문장등을 설정하여 하루에 한단어씩 보는것도 큰 도움이 될것 같네요.